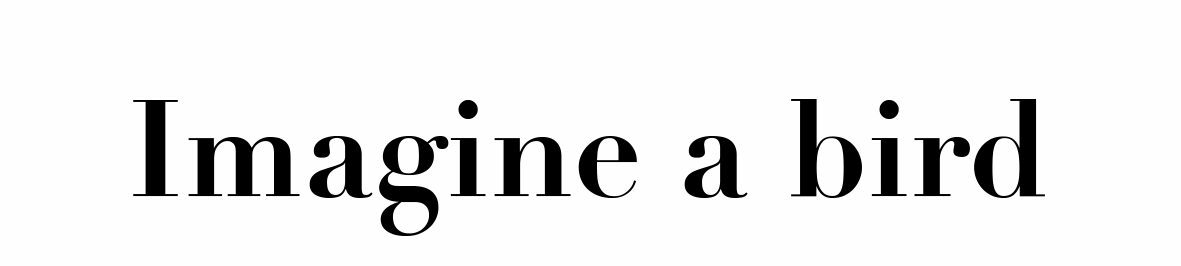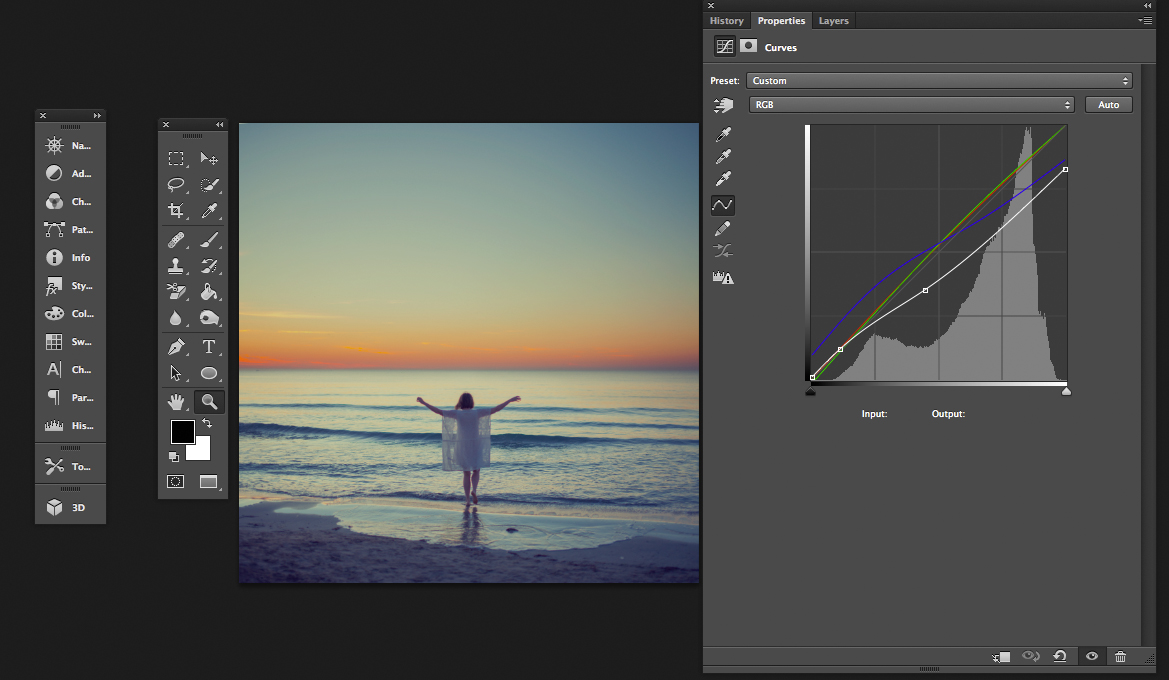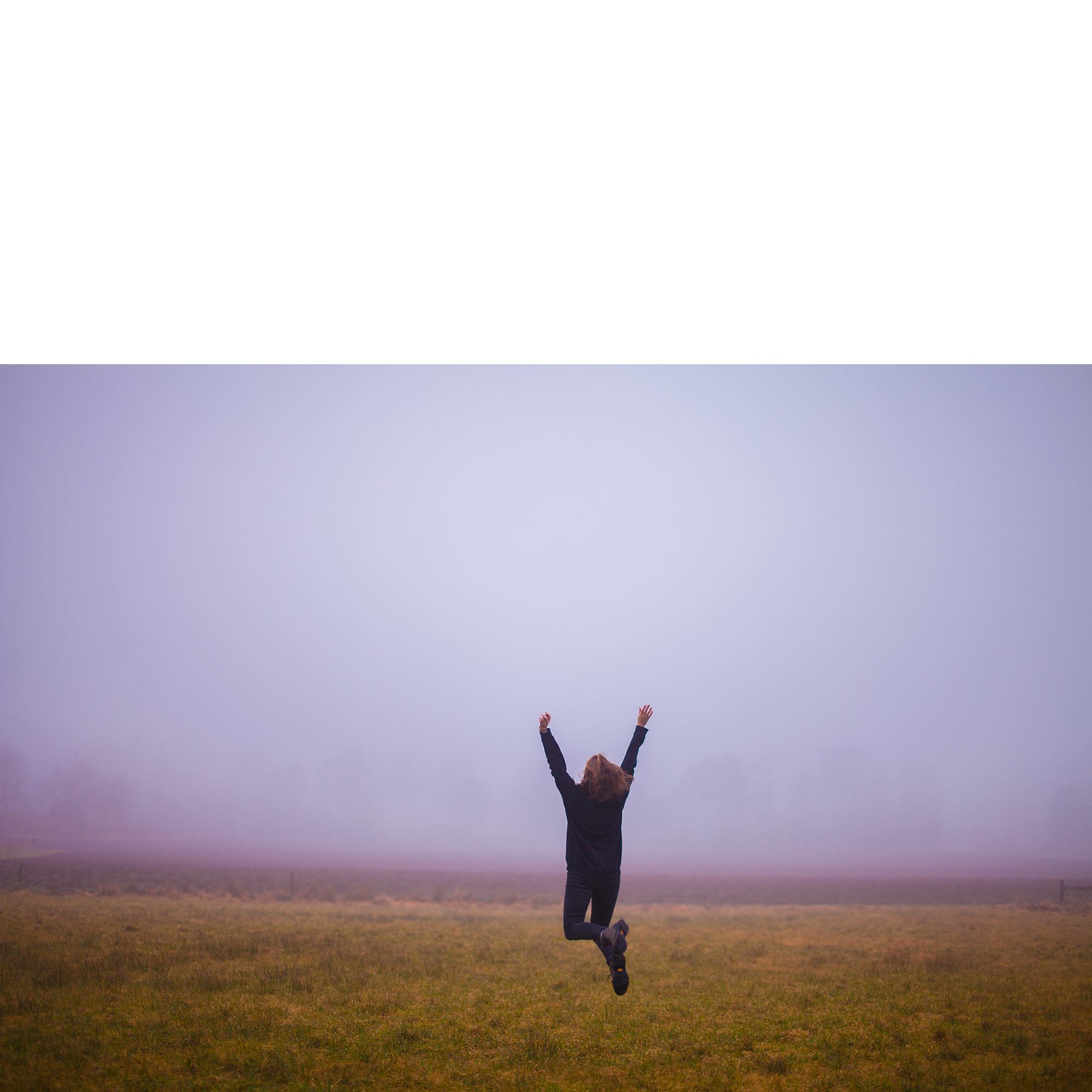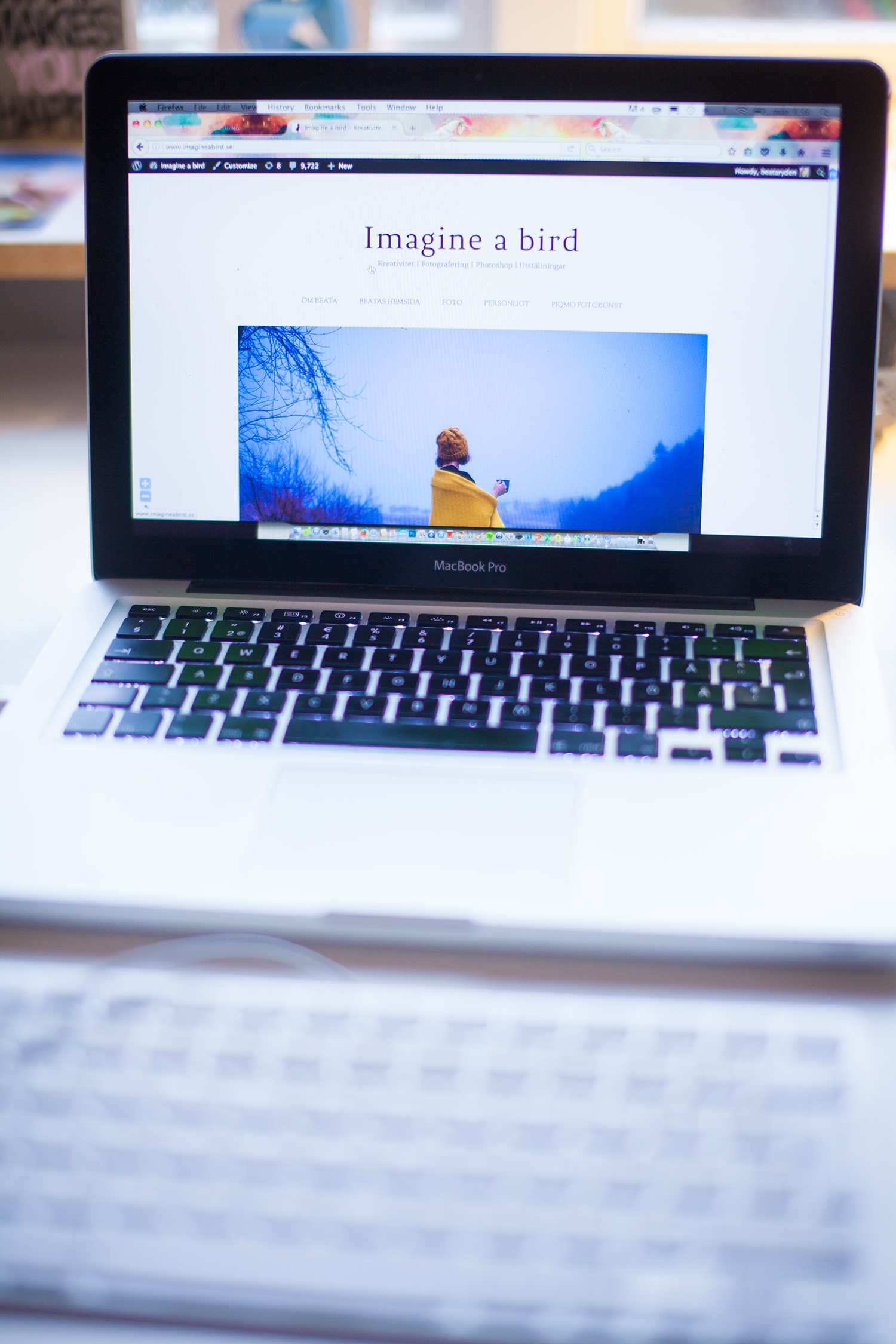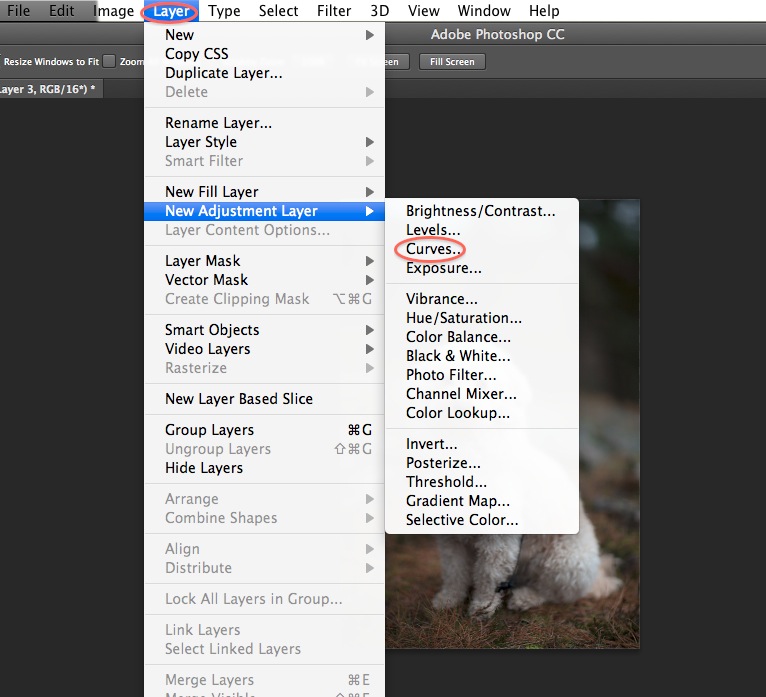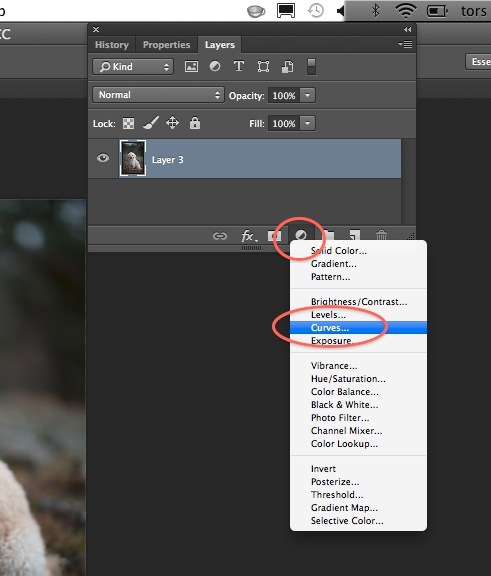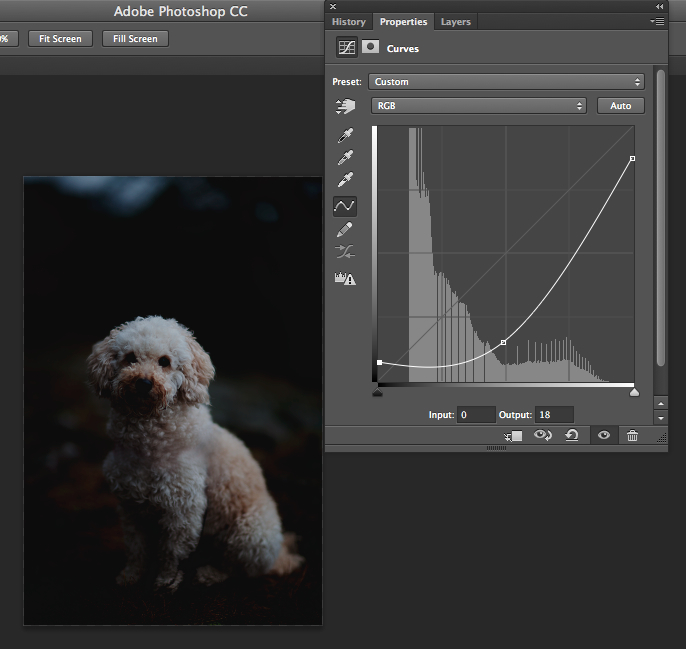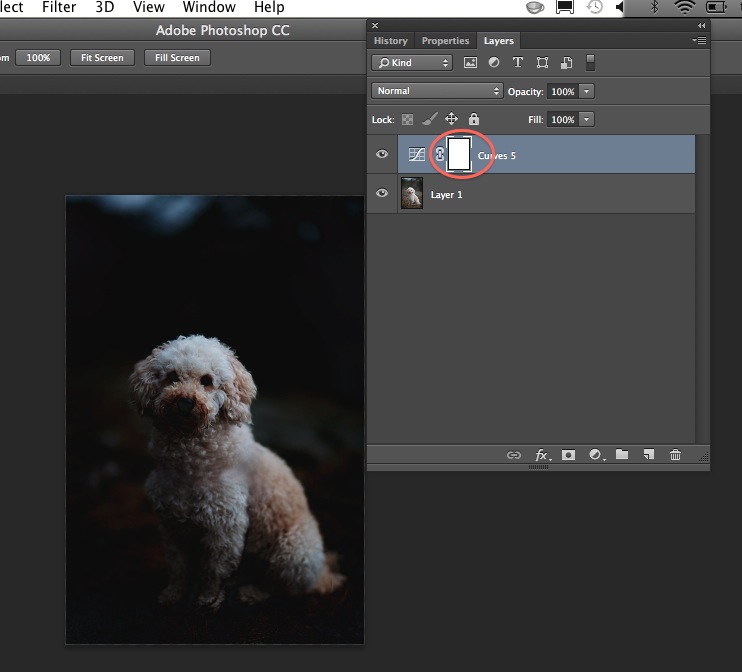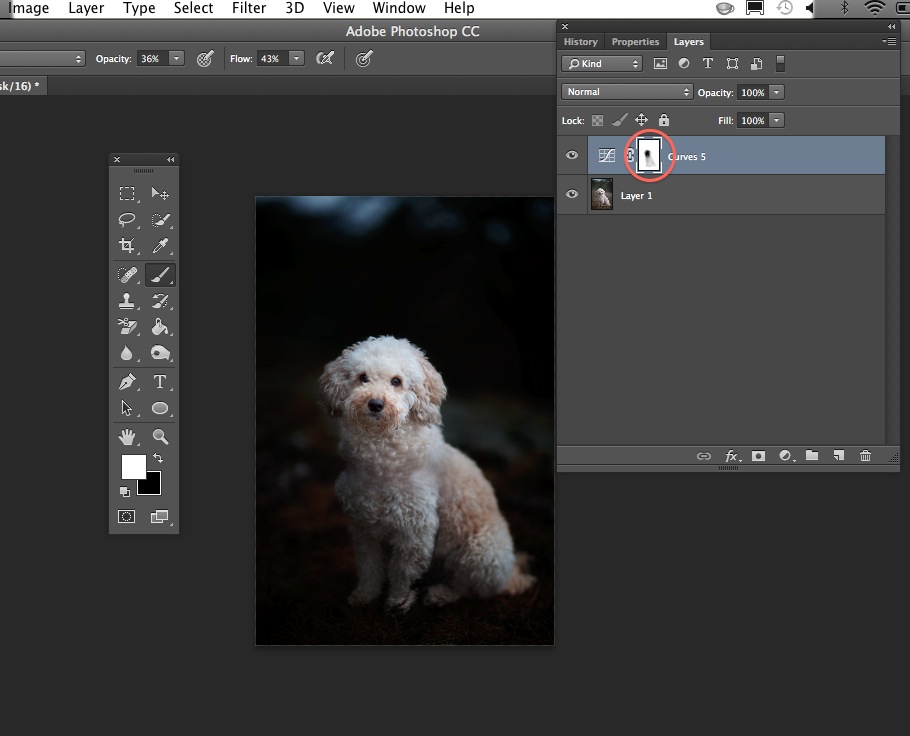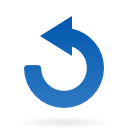Jag dök in på min gamla fotoblogg som fortfarande ligger uppe. Så roligt att gå tillbaka och läsa. Jag påminns om hur otroligt passionerad jag var de åren jag skrev på bloggen. Jag är fortfarande passionerad med foto, men inte på samma glödande sätt.
Jag hittade ett inlägg där jag stegvis går igenom hur jag skapade den här bilden. Tänkte att det kunde vara kul att dela med mig av på den här bloggen! Tyvärr är bilderna väldigt små, de blev tydligen det på den bloggen. Jag har en mycket snyggare blogg nu måste jag säga!
Jag skrev på engelska på den tiden (storhetsvansinne?) och har översatt texten nedan. Blev tyvärr rätt knackig översättning pga. lat. Men skit samma det roligaste är ändå bilderna!
Håll till godo 🙂
Skapandet av The edge of itself (som jag sedan döpt om till The dancer)


Jag åkte till min familjs lantställe, där det finns fantastiska fält att fotografera på. Jag gick upp runt kl 07.30 på morgonen, före soluppgången. Jag tog min bubbla, mitt stativ, min kamera och en tjock jacka och gick ner till fältet som ligger nedanför huset. Innan jag satte kameran på stativet letade jag efter bästa platsen att ta bilden på. Det är en bra idé att gå runt lite med kameran så att du kan ta test-bilder innan du låser fast kameran vid en speciell position.

Jag tog några testbilder med bubblan.

Dimman inuti bubblan är resultatet från en väldigt kall morgon, och jag lät bubblan vara utomhus en stund för att uppnå den dimmiga effekten. Jag tyckte det passade bra för den här bilden. Om nu undrar vad jag gör så siktar jag med fjärrkontrollen mot kameran 🙂

När jag var klar med att fota mig själv och bubblan tog jag bilder på omgivningen för att expandera bildrutan och göra den kvadratisk i efterhand.

Jag tog flera bilder på himlen, som såg olika ut åt varje håll jag tittade. Den här bilden använde jag sedan i den färdiga bilden.

Här är en skärmdump från redigeringsprocessen. Jag håller på att expandera arbetsytan genom att sätta ihop bilder på omgivningen. De kalla blå tonerna är originalfärgerna. Jag har ersatt himlen med en annan här.

Närbild på skärmdumpen. Lite senare bytte jag ut den nedre delen av klänningen med en annan klänningsbild som hade bättre rörelse i sig.

Här har jag bytt ut himlen igen och skapat en ny horisont. Jag har också börjat jobba med färgerna. Jag visste att jag ville ha allt mer dramatiskt.

Nu är jag nöjd med färgerna, men himlen är fortfarande likadan.

Bytt himmel igen, och äntligen känns himlen rätt! Men här är horisonten inte lika mörk som i skärmdumparna ovan.

Här är den färdiga bilden med klar himmel och horisont.
Hoppas du tyckte det var intressant!
Här finns ett inlägg kring hur du expanderar arbetsytan i Photoshop.